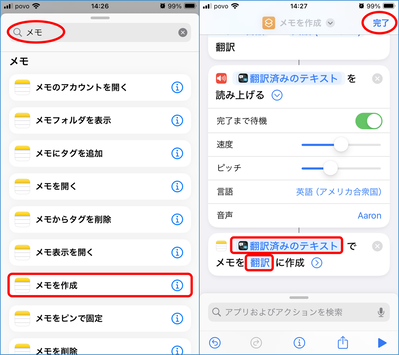翻訳アプリ便利ですよね。
でも頻繁に使うアプリではないので、いざ使おうと思うとアプリがどこにあるのかわからなかったり、使い方が不安だったりしませんか?
ショートカット化しておけばサッと使えて困らない。
※音声入力した内容と翻訳して音声出力した内容をメモアプリにテキスト出力するようにしていますが、音声入力して翻訳したものを音声出力するだけでよければメモ部分を省いてください。
◎ショートカットの作成手順
今回は日本語から英語に翻訳するショートカットを作成する手順を紹介します。
(英語から日本語も同じように作成すれば双方向に使えます。)
今回は日本語から英語に翻訳するショートカットを作成する手順を紹介します。
(英語から日本語も同じように作成すれば双方向に使えます。)
ショートカットをタップします。
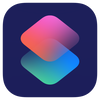
ショートカットアプリが起動したらショートカットのタブにある「+」をタップします。
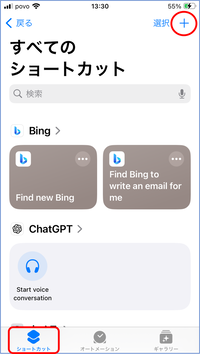
「アクションを追加」をタップします。
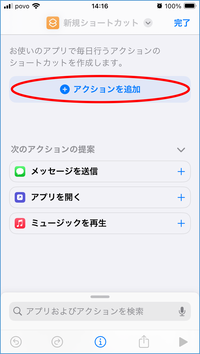
音声と検索して、「テキストを音声入力」を選択、
「言語」を「日本語(日本)」と「聞き取りを停止」を「タップ時」に設定します。
設定できたら、「アプリおよびアクションを検索」をタップします。
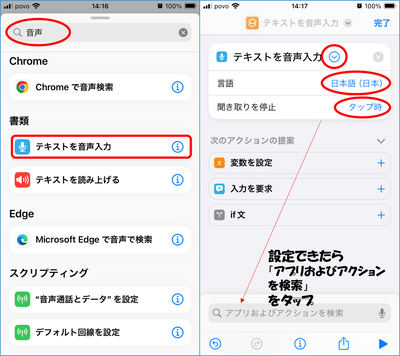
メモと検索して、「メモを作成」をタップします。
「音声入力されたテキスト」で「翻訳(保存するメモアプリのフォルダを指定)」に作成と設定します。
設定できたら、「アプリおよびアクションを検索」をタップします。
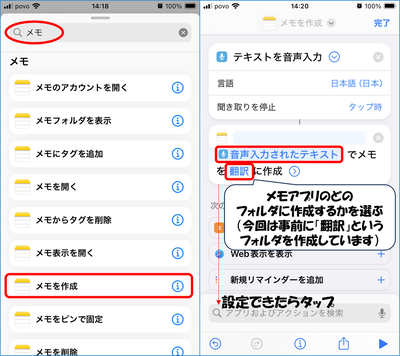
翻訳と検索して、「テキストを翻訳」をタップします。
「音声入力されたテキスト」を「検出された言語」から「英語(アメリカ)」へ翻訳と設定します。
設定できたら、「アプリおよびアクションを検索」をタップします。
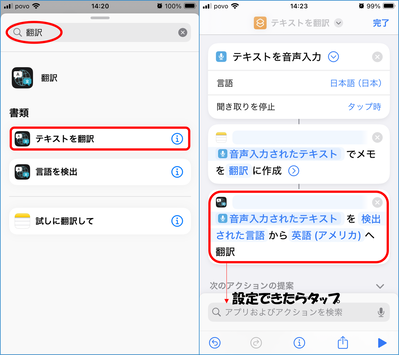
読み上げと検索して、「テキストを読み上げる」をタップします。
「翻訳済みのテキスト」を読み上げると設定し、言語は「英語(アメリカ合衆国)」にします。音声はお好みで選んでください。
設定できたら、「アプリおよびアクションを検索」をタップします。
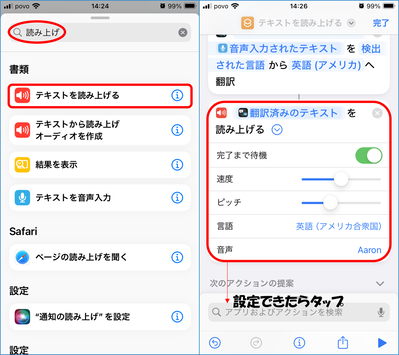
メモと検索して、「メモを作成」をタップします。
「翻訳済みのテキスト」でメモを「翻訳(保存するメモアプリのフォルダを指定)」に作成と設定します。
設定できたら、完了をタップして完成です。
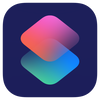
ショートカットアプリが起動したらショートカットのタブにある「+」をタップします。
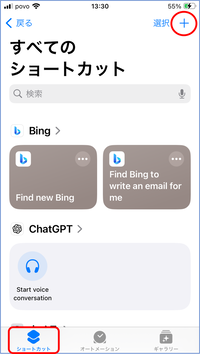
「アクションを追加」をタップします。
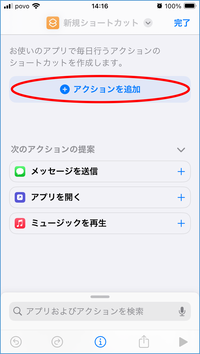
音声と検索して、「テキストを音声入力」を選択、
「言語」を「日本語(日本)」と「聞き取りを停止」を「タップ時」に設定します。
設定できたら、「アプリおよびアクションを検索」をタップします。
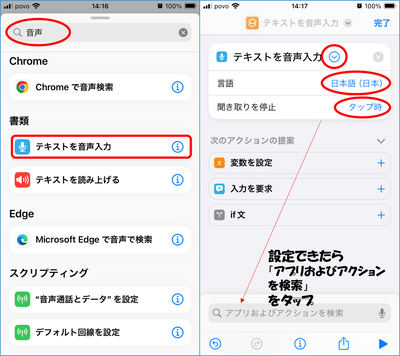
メモと検索して、「メモを作成」をタップします。
「音声入力されたテキスト」で「翻訳(保存するメモアプリのフォルダを指定)」に作成と設定します。
設定できたら、「アプリおよびアクションを検索」をタップします。
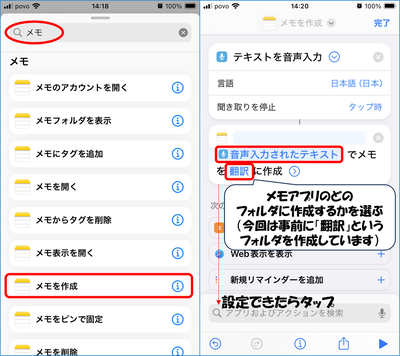
翻訳と検索して、「テキストを翻訳」をタップします。
「音声入力されたテキスト」を「検出された言語」から「英語(アメリカ)」へ翻訳と設定します。
設定できたら、「アプリおよびアクションを検索」をタップします。
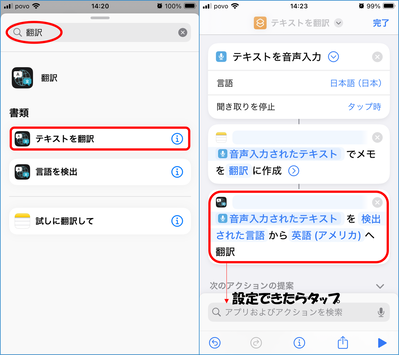
読み上げと検索して、「テキストを読み上げる」をタップします。
「翻訳済みのテキスト」を読み上げると設定し、言語は「英語(アメリカ合衆国)」にします。音声はお好みで選んでください。
設定できたら、「アプリおよびアクションを検索」をタップします。
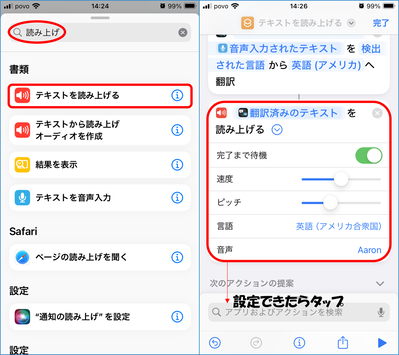
メモと検索して、「メモを作成」をタップします。
「翻訳済みのテキスト」でメモを「翻訳(保存するメモアプリのフォルダを指定)」に作成と設定します。
設定できたら、完了をタップして完成です。