
日常から仕事まで地図はよく使っていると思いますが、場所の検索と経路検索以外の機能を知らないという人も結構多いと思います。
Googleマップの便利な機能や使い方を紹介します。
【目次】
Googleマップ(マイマップ)
複数の場所(住所)を一つの地図に表示
複数の営業所を一つの地図に表示したり、旅行を計画するときに行きたい場所を一つの地図に表示したいときがあると思います。そんな時Googleマップのマイマップの機能を使うことで複数の場所(住所)を一つの地図に表示することができます。
※マイマップを利用するにはGoogleアカウントにログインしている必要があります
地図上で一件ずつ追加する方法
Googleマップを開き、マイマップの地図を作成します。
※マイマップを開いてから「新しい地図を作成」をクリックしても同じです

地図に表示したい場所を検索して、マイマップのレイヤに追加します。

レイヤに場所が追加され、地図にレイヤに表示されます。

同じ操作を繰り返し、どんどん追加することで一つの地図上に複数の場所(住所)を表示できます。
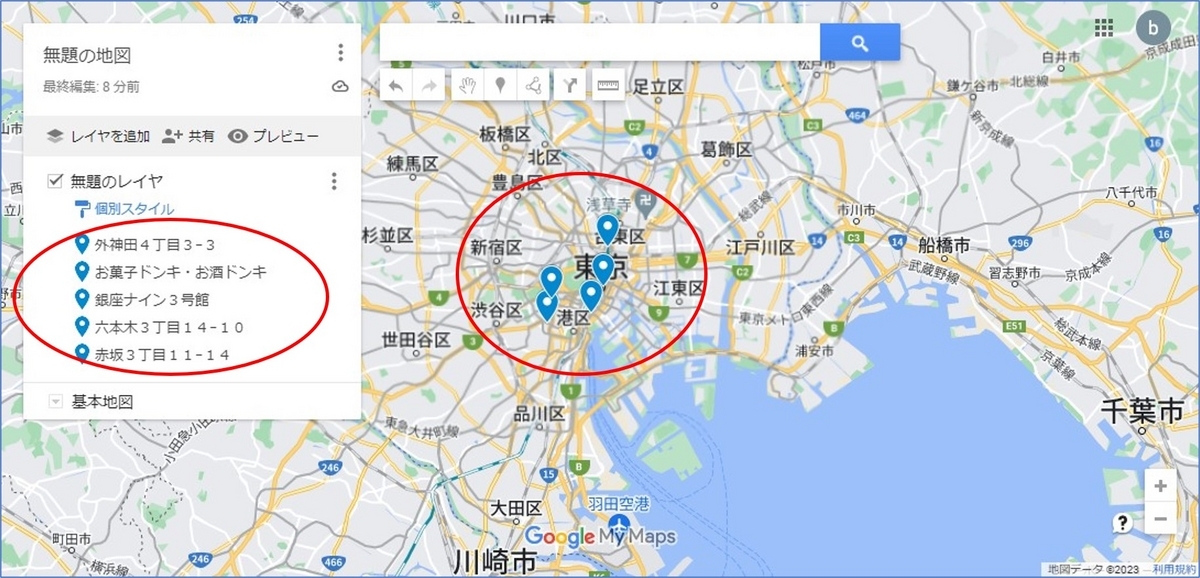
ファイルアップロードして一括で追加する方法
アップロード用のデータを用意します。住所(または緯度/経度)と表示名の2つは必須です。その他電話番号やメモなども地図にインポートできます。
アップロードできるファイル形式:CSV、TSV、KML、KMZ、GPX、XLSX、Google スプレッドシート、Google ドライブまたは Google フォトに保存された写真

Googleマップを開き、マイマップの地図を作成します。
※マイマップを開いてから「新しい地図を作成」をクリックしても同じです

用意したファイルをマイマップのレイヤにインポートします。
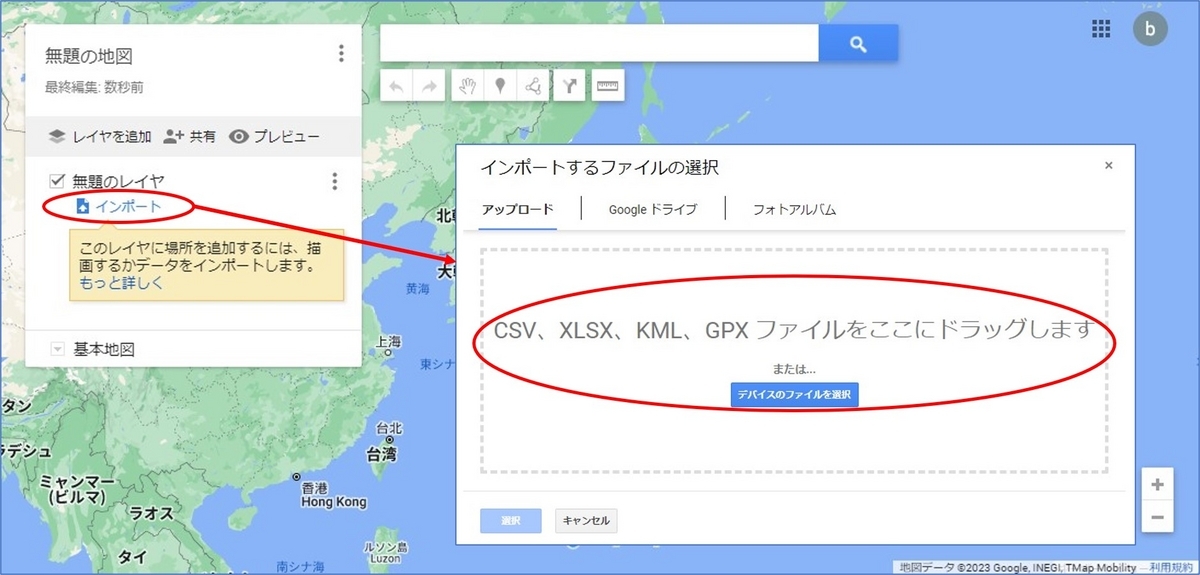
あとは目印を配置する列の選択に住所(または緯度/経度)、マーカーのタイトルとして使用する列に表示名を選んで完了をクリックするだけです。
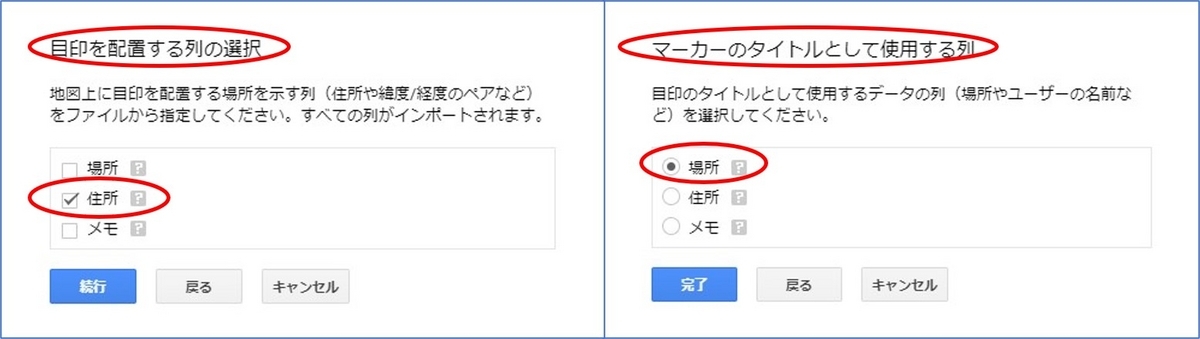
これでアップロードした地点が地図に表示されます。
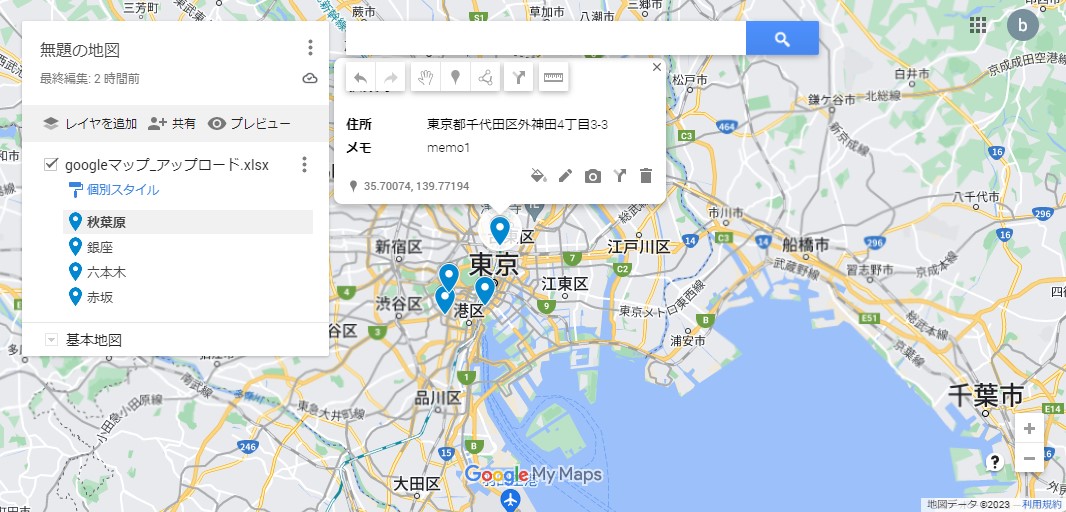
マイマップにルートを追加
複数の地点を登録した地図にルートを追加することもできます。
登録した地点から目的地を選択します。地点の詳細にあるルートのボタンをクリックすると、メニューにルートのレイヤが追加されるので、出発地点を登録します。登録してある地点は表示名を入力すると選択できます。
※移動手段を変更する場合は、画像の車をクリックして変更します。
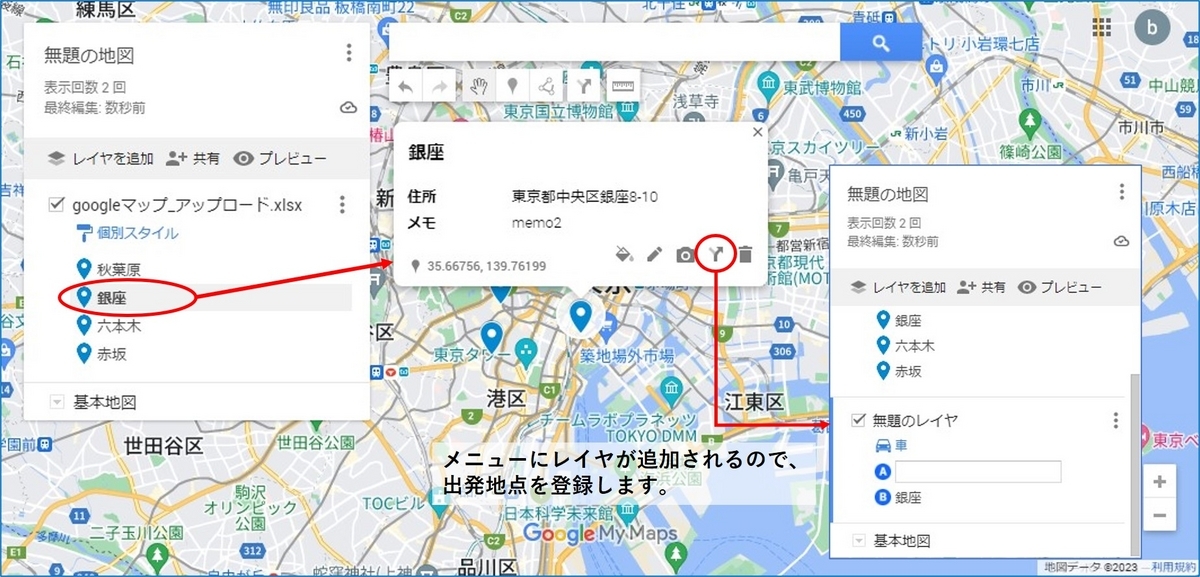
順番にルートを設定するときは、「目的地を追加」をクリックして追加していきます。
下の画像では秋葉原→銀座→六本木→赤坂というルートを設定しています。

※連続しないルートを設定するときは、再度目的地を選択してレイヤを追加します。